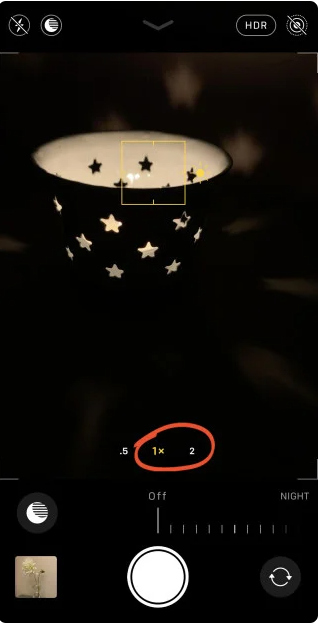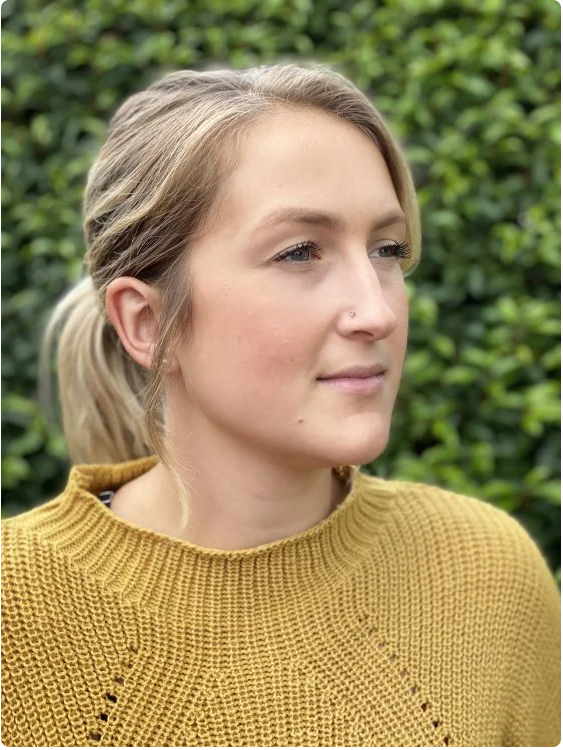آموزش عکاسی با گوشی آیفون
آموزش عکاسی با گوشی آیفون
دوربین داخلی آیفون یک ابزار قدرتمند است که میتواند به شما کمک کند عکسهای خیرهکنندهای بگیرید. اما با همه ویژگیهایی که در اختیار شما قرار میدهد، ممکن است گیج شوید که از کجا شروع کنید.
در این آموزش، در 10 مرحله کاربردهای دوربین آیفون را به شما معرفی میکنیم که فوراً عکاسی شما را بهبود میبخشد. این تنظیمات را میتوان در تنظیمات دوربین آیفون یا هنگام عکسبرداری مستقیماً از برنامه دوربین پیدا کرد.
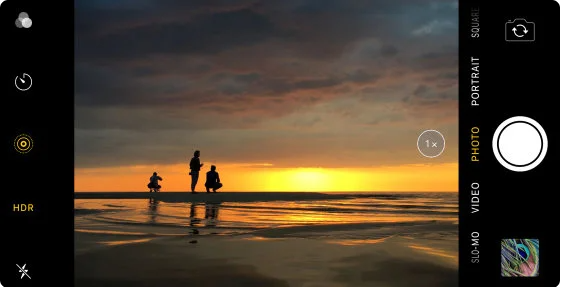
1- فوکوس کردن در عکاسی با دوربین آیفون روی موضوع
فوکوس یکی از مهم ترین عوامل در عکاسی است. اگر سوژه در فوکوس نباشد، نمی توانید جزئیات پیچیده آن را ثبت کنید. عکسی با سوژه ای خارج از فوکوس مانند یک عکس فوری آماتور به نظر می رسد.
خوشبختانه، برنامه دوربین آیفون، تنظیم فوکوس را بسیار آسان می کند.

تنظیم فوکوس در دوربین آیفون:
- برنامه دوربین را باز کنید.
- سوژه ای را که می خواهید در فوکوس قرار دهید، انتخاب کنید.
- روی سوژه ضربه بزنید.
با ضربه زدن روی سوژه، دوربین روی آن فوکوس می کند. یک دایره کوچک سفید یا زرد در اطراف سوژه ظاهر می شود تا نشان دهد که در فوکوس قرار دارد.
همچنین می توانید از دکمه شاتر برای تنظیم فوکوس استفاده کنید. برای این کار، دکمه شاتر را فشار دهید و نگه دارید. دوربین روی سوژه ای که در حال حاضر در کادر قرار دارد فوکوس می کند.
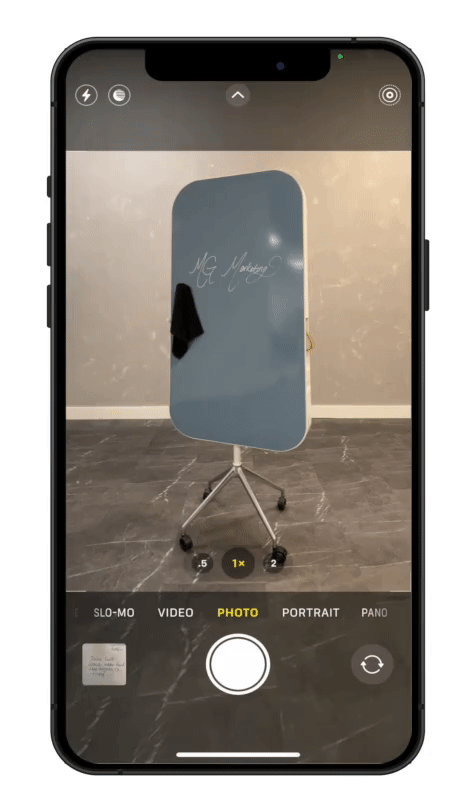
اگر می خواهید فوکوس را روی یک نقطه خاص در کادر تنظیم کنید، می توانید از حالت فوکوس دستی استفاده کنید. برای این کار، به تنظیمات دوربین بروید و گزینه «فوکوس دستی» را روشن کنید. سپس، می توانید با کشیدن انگشت روی صفحه، نقطه فوکوس را تنظیم کنید.

تنظیم فوکوس یکی از بهترین ترفندهای دوربین آیفون است که می توانید یاد بگیرید.
و یکی از ساده ترین تنظیمات دوربین آیفون برای استفاده است.
تنظیم فوکوس فقط یک ثانیه طول می کشد. اما تفاوت زیادی در کیفیت عکس های شما ایجاد می کند.
با تمرین، می توانید یاد بگیرید که چگونه فوکوس را به سرعت و به راحتی در دوربین آیفون خود تنظیم کنید.
2- تنظیم نوردهی در عکاسی با گوشی ایفون
نوردهی به روشنایی یک تصویر اشاره دارد. نوردهی مناسب برای یک تصویر به عوامل مختلفی بستگی دارد، از جمله شرایط نوری، سوژه عکس و سبک عکاسی شما.
اگر نوردهی را درست انجام ندهید، عکس شما یا خیلی روشن (بیش از حد نوردهی) یا خیلی تاریک (کم نوردهی) خواهد بود.
کم نوردهی
اگر عکس کم نور باشد، در سایه ها (مناطق تاریک) فاقد جزئیات خواهد بود. و نقاط برجسته (مناطق روشن) ممکن است کسل کننده به نظر برسند.

بیش از حد نوردهی
اگر عکس بیش از حد نوردهی شود، نقاط هایلایت (مناطق روشن) ممکن است کاملا سفید و بدون هیچ جزئیاتی ظاهر شوند. و سایه ها بیش از حد روشن خواهند بود.
ویرایش
برخی از مشکلات نوردهی را می توان در ویرایش برطرف کرد (مانند روشن کردن سایه ها). اما هرگز نمیتوانید جزئیات را در رنگهای سفید بیش از حد در معرض دید بازگردانید.
تنظیم نوردهی
نوردهی یکی از مهم ترین عوامل در عکاسی است. نوردهی مناسب به شما کمک می کند تا سوژه خود را واضح و با رنگ های طبیعی ثبت کنید.
تنظیم نوردهی در دوربین آیفون:
- برنامه دوربین را باز کنید.
- روی صفحه نمایش ضربه بزنید تا نقطه فوکوس را تنظیم کنید.
- در حالی که نقطه فوکوس را نگه داشته اید، انگشت خود را به بالا یا پایین بکشید تا نوردهی را تنظیم کنید.
برای روشن تر شدن تصویر، انگشت خود را به سمت بالا بکشید و برای تیره تر شدن تصویر، انگشت خود را به سمت پایین بکشید.

به طور کلی، شما باید تا حد امکان رنگ و جزئیات را به تصویر بکشید. سعی کنید از هایلایت های بیش از حد (overexposure) و سایه های کم نور (underexposure) خودداری کنید.
در اکثر موارد، نوردهی صحیح برای گرفتن یک عکس خوب ضروری است. با این حال، گاهی اوقات، ممکن است بخواهید عمداً عکس خود را زیر نور یا بیش از حد نوردهی کنید تا جلوه خاصی ایجاد کنید.
به عنوان مثال، برای گرفتن یک عکس سیلوئت، باید نوردهی کمتری داشته باشید تا سوژه شما کاملاً سیاه به نظر برسد. این کار باعث می شود که سوژه شما برجسته شود و بر پس زمینه متمایز شود.
نکته مهم عکاسی:
- می توانید از دکمه های افزایش یا کاهش صدا نیز برای تنظیم نوردهی استفاده کنید.
- برای تنظیم دستی نوردهی، می توانید به تنظیمات دوربین بروید و گزینه «جبران نوردهی» را روشن کنید. سپس می توانید از نوار لغزنده برای تنظیم نوردهی استفاده کنید.
نتیجه گیری
تنظیم نوردهی یکی از مهم ترین عوامل در عکاسی است. با تنظیم صحیح نوردهی می توانید عکس های واضح و جذابی بگیرید.
3- از لنزهای مختلف دوربین عکاسی گوشی آیفون استفاده کنید

آیا یک آیفون دو لنز یا سه لنزی دارید؟ اگر اینطور است، میتوانید با جابهجایی بین لنزهای دوربین آیفون، صحنه خود را بزرگنمایی و کوچکنمایی کنید. این به شما امکان میدهد خلاقتر و همهکارهتر باشید هنگام عکاسی.
(برای آشنایی بیشتر با ساختمان و انواع لنزها اینجا را کلیک کنید)
آیفونهای دو لنز و سه لنز
iPhone 11 Pro و iPhone 11 Pro Max دارای سه لنز هستند: Ultra Wide، Wide و Telephoto.

آیفون 11 دارای دو لنز است: Ultra Wide و Wide.
آیفونهای قدیمیتر با لنز دوگانه (iPhone XS، XS Max، X، 8 Plus و 7 Plus) دارای لنزهای Wide و Telephoto هستند.

اگر یک آیفون تک لنز دارید، فقط لنز Wide استاندارد را خواهید داشت.
نحوه سوییچ بین لنزهای دوربین آیفون
در برنامه دوربین آیفون، تعدادی اعداد را در پایین منظره یاب خواهید دید. اینها گزینه های زوم هستند که به شما امکان می دهند بین لنزها جابجا شوید.
- 0.5x لنز Ultra Wide است. (برای شناخت بهتر از لنز واید و ultra wide اینجا را کلیک کنید)
- 1x لنز واید است.
- 2x لنز تله فوتو است. (برای شناخت بهتر از لنز تله فوتو یا Telephoto اینجا را کلیک کنید)
برای استفاده از لنز Ultra Wide، روی 0.5x ضربه بزنید و برای جابهجایی به لنز واید، روی 1x ضربه بزنید. لنز تله فوتو، را هم می توانید با ضربه روی 2x استفاده کنید.

انتخاب لنز مناسب برای عکاسی شما
- لنز 1x واید میدان دید نسبتاً وسیعی دارد. این باعث می شود برای اکثر موقعیت های عکاسی مناسب باشد.
- لنز Ultra Wide 0.5x زاویه دید بسیار وسیعی دارد. این به شما امکان میدهد عکسهای فوقالعادهای بگیرید که تعداد بیشتری از صحنه را شامل میشود. برای عکاسی از مناظر وسیع، مناظر شهری و معماری عالی است.
- لنز تله فوتو 2x به شما امکان می دهد نمایی نزدیکتر از اجسام دور را ثبت کنید. زمانی که نمی توانید از نظر فیزیکی به سوژه خود نزدیک شوید، از آن برای بزرگنمایی استفاده کنید.
نتیجه
داشتن گزینه بزرگنمایی و بزرگنمایی به شما امکان می دهد هنگام عکاسی خلاق تر و همه کاره تر باشید. با امتحان کردن لنزهای مختلف، می توانید ببینید که کدام یک برای صحنه شما مناسب است.
4- عکاسی در شب با دوربین گوشی ایفون
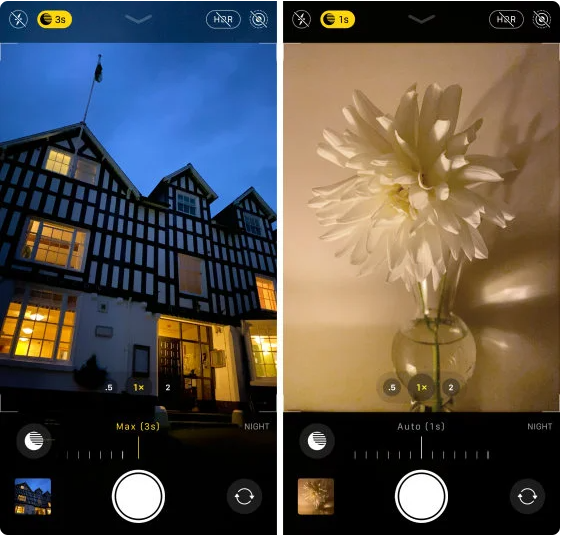
عکاسی در شب میتواند چالشبرانگیز باشد، به خصوص اگر دوربین شما دارای ویژگیهای پیشرفتهای برای مقابله با نور کم نباشد. اما اگر آیفون 11، آیفون 11 پرو یا آیفون 11 پرو مکس دارید، میتوانید با استفاده از حالت شب، عکسهای شبی واضح و واضح بگیرید.

حالت شب از نرمافزار دوربین هوشمند برای ثبت رنگها و جزئیات بیشتر در عکسهای شب شما استفاده میکند.
نحوه استفاده از عکاسی در شب گوشی آیفون:
- ابتدا مطمئن شوید که با لنز 1x واید یا 2x تله فوتو عکس میگیرید. حالت شب با لنز 0.5x Ultra Wide کار نمی کند.
- هر زمان که در نور کم عکس بگیرید، حالت شب به طور خودکار روشن می شود.

- اگر نور نسبتاً کم باشد (اما نه خیلی تاریک)، نماد حالت شب (ماه) سفید خواهد بود. نماد سفید به این معنی است که حالت شب برای استفاده در دسترس است، اما هنوز فعال نیست. برای فعال کردن آن، روی نماد حالت شب ضربه بزنید تا زرد به نظر برسد.
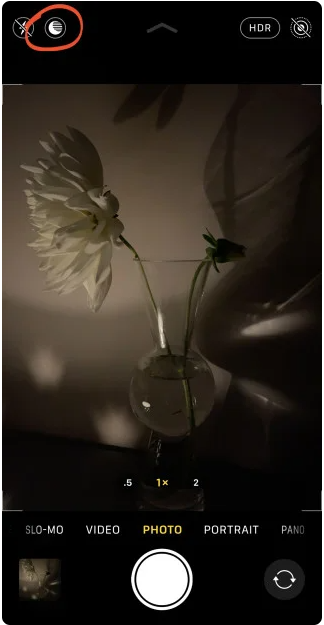
- اگر صحنه بسیار تاریک باشد، حالت شب به طور خودکار فعال می شود (آیکون زرد ظاهر می شود).
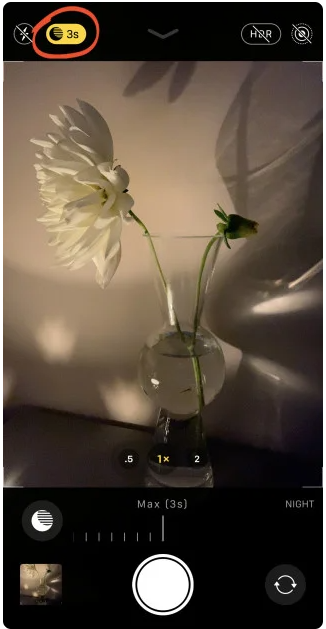
- وقتی حالت شب فعال است، یک عدد را روی نماد زرد رنگ حالت شب خواهید دید. این عدد زمان نوردهی را نشان می دهد، به عنوان مثال، 1 ثانیه، 3 ثانیه، 7 ثانیه و غیره. این مدت زمانی است که برای گرفتن تصویر نیاز است.
- زمان نوردهی خودکار زمانی است که دوربین توصیه می کند. با این حال، در صورت تمایل می توانید زمان نوردهی را افزایش دهید. به سادگی نوار لغزنده Exposure Time را به سمت راست روی تنظیمات Max بکشید.
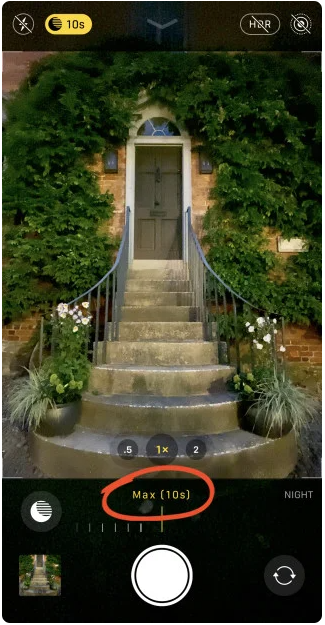
- اگر ترجیح می دهید از حالت شب استفاده نکنید، نوار لغزنده را به سمت چپ به تنظیمات خاموش بکشید.
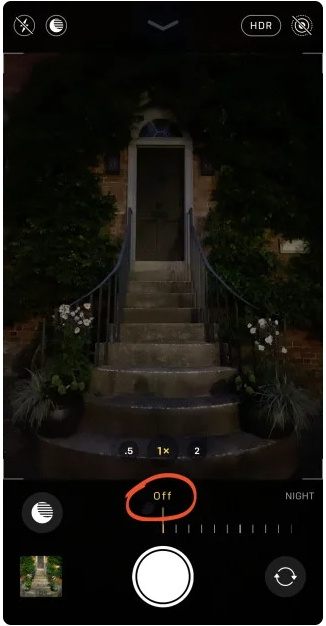
- وقتی زمان نوردهی حالت شب را انتخاب کردید، برای گرفتن عکس روی دکمه شاتر ضربه بزنید.
- آیفون خود را واقعاً ثابت نگه دارید تا زمانی که نوردهی کامل شود. اگر دوربین را حرکت دهید، ممکن است عکس شما واضح نباشد.
نتیجه:
حالت شب یک ویژگی شگفتانگیز است که میتواند به شما کمک کند عکسهای شبی عالی بگیرید. با کمی تمرین، میتوانید یاد بگیرید که چگونه از آن برای گرفتن عکسهایی استفاده کنید که حتی در تاریکی مطلق هم شگفتانگیز به نظر میرسند.
5- محو کردن پسزمینه موضوع و استفاده از حالت پرتره در آموزش عکاسی با گوشی آیفون

آیا تا به حال آرزو کرده اید که بتوانید عکس های پرتره ای مانند عکاسان حرفه ای بگیرید؟ با استفاده از حالت پرتره آیفون، این کار آسان تر از همیشه است.
حالت پرتره از نرمافزار افکت عمق برای محو کردن پسزمینه عکسهای شما استفاده میکند و باعث میشود سوژه شما برجسته شود. این یک راه عالی برای ایجاد عکس های پرتره زیبا و خیره کننده است.

نحوه استفاده از حالت پرتره آیفون:
- برنامه دوربین را باز کنید و انگشت خود را روی حالت های تصویربرداری در پایین صفحه بکشید.
- روی Portrait ضربه بزنید. وقتی حالت پرتره آماده شد، عبارت Natural Light را به رنگ زرد خواهید دید.

- مطمئن شوید که سوژه شما بین دو تا هشت فوت فاصله دارد. اگر خیلی نزدیک یا خیلی دور باشند، اثر عمقی کار نخواهد کرد.
- دکمه شاتر را فشار دهید تا یک پرتره خیره کننده با پس زمینه تار و زیبا بگیرید!
اما اگر نظر خود را تغییر دهید و تصمیم بگیرید که عکس بدون پسزمینه تار بهتر به نظر برسد، چه؟
آیفون حذف افکت عمق را پس از گرفتن عکس آسان می کند.
نحوه حذف افکت عمق پس از گرفتن عکس:
- عکس پرتره خود را در برنامه Photos باز کنید.
- روی Edit ضربه بزنید.

- برای حذف تاری روی نماد زرد رنگ پرتره در بالای صفحه ضربه بزنید.
- برای ذخیره تغییرات روی Done ضربه بزنید.

اگر آیفون 11، 11 پرو، 11 پرو مکس، XR، XS یا XS Max دارید، میتوانید با گزینههای حالت پرتره از این هم فراتر بروید. در این آیفونها، میتوانید قدرت تاری پسزمینه را پس از گرفتن عکس کنترل کنید.
نحوه کنترل تاری پس زمینه پس از گرفتن عکس:
- عکس پرتره خود را در برنامه Photos باز کنید.
- روی Edit ضربه بزنید.

- روی نماد f/number یا تنظیم دیافراگم دوربین ( برای اطلاع از نحوه کارکرد دیافراگم اینجا را کلیک کنید ) در بالا سمت چپ ضربه بزنید.

- نوار لغزنده عمق در زیر عکس شما ظاهر می شود. لغزنده را به چپ یا راست بکشید تا پسزمینه قویتر یا ضعیفتر شود.
- برای ذخیره تغییرات روی Done ضربه بزنید.
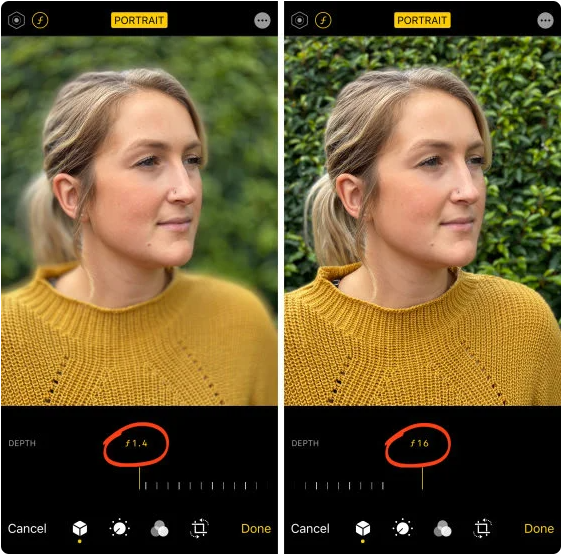
با کمی تمرین، میتوانید با استفاده از حالت پرتره آیفون، عکسهای پرتره خیرهکنندهای بگیرید که همه را تحت تأثیر قرار دهند.
نکات اضافی برای گرفتن عکس های پرتره خیره کننده با حالت پرتره آیفون:
- برای بهترین نتیجه، سوژه خود را در مقابل یک پس زمینه ساده قرار دهید. این به حالت پرتره کمک می کند تا پس زمینه را به طور موثر تار کند.
- از نور طبیعی استفاده کنید. نور طبیعی بهترین نور برای عکس های پرتره است.
- از فلاش استفاده نکنید. فلاش می تواند باعث شود پس زمینه بیش از حد روشن شود و سوژه شما را تار کند.
- از حالت شب استفاده کنید. حالت شب می تواند به شما کمک کند تا عکس های پرتره واضحی حتی در شرایط کم نور بگیرید.
با استفاده از این نکات، میتوانید عکسهای پرتره خیرهکنندهای بگیرید که همه را تحت تأثیر قرار دهند.
6- اضافه کردن افکت نور استودیویی در آموزش عکاسی با گوشی ایفون
با ویژگی نورپردازی پرتره آیفون، میتوانید این کار را به راحتی انجام دهید. نورپردازی پرتره به شما امکان میدهد جلوههای نوری مختلفی را به عکسهای پرتره خود اعمال کنید، مانند نور استودیو، نور کانتور، نور صحنه و غیره.
نورپردازی پرتره، در دوربین گوشی آیفون:
- با حالت پرتره عکس بگیرید.
- عکس را در برنامه Photos باز کنید و روی Edit ضربه بزنید.

- در بالای صفحه، روی نماد نورپردازی پرتره (شش ضلعی) ضربه بزنید.

- جلوه نوری مورد نظر خود را انتخاب کنید.
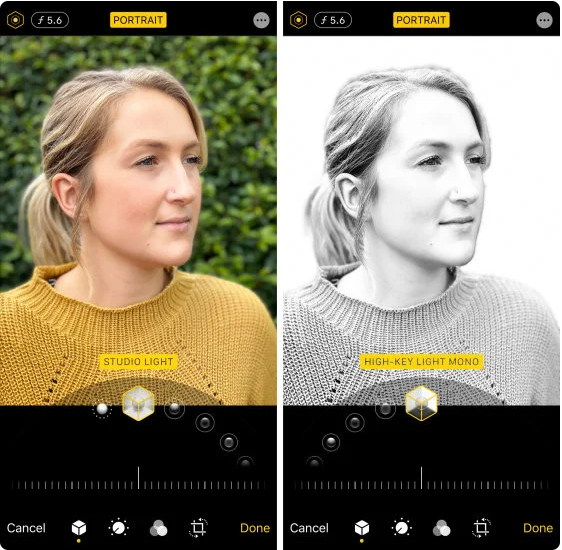
- از نوار لغزنده در پایین صفحه برای تنظیم قدرت جلوه نور استفاده کنید.

- برای ذخیره ویرایشهای خود روی Done ضربه بزنید.
در اینجا چند نکته اضافی برای استفاده از نورپردازی پرتره آورده شده است:
- برای بهترین نتایج، از سوژهای با پسزمینه ساده استفاده کنید.
- میتوانید از نورپردازی پرتره برای ایجاد جلوههای خلاقانه نیز استفاده کنید. به عنوان مثال، میتوانید از نور استودیو برای ایجاد جلوهای سینمایی استفاده کنید یا از نور کانتور برای ایجاد جلوهای سهبعدی استفاده کنید.
نورپردازی پرتره یک ویژگی قدرتمند است که میتواند به شما کمک کند تا عکسهای پرتره خود را به سطح بالاتری ببرید. با کمی آزمایش و خطا، میتوانید جلوههای نوری را پیدا کنید که به بهترین شکل سوژههای شما را برجسته میکند.

7- استفاده از حالت brust mode برای عکاسی از سوژه های متحرک در آموزش عکاسی با دوربین گوشی آیفون
عکاسی از سوژههای متحرک میتواند چالشبرانگیز باشد. اگر دکمه شاتر را خیلی زود فشار دهید، عکس شما تار خواهد شد. اگر خیلی دیر فشار دهید، لحظه را از دست خواهید داد.
اما با حالت brust mode یا عکاسی پیاپی آیفون، میتوانید هر بار عکسهای اکشن عالی بگیرید.
این حالت در دوربین های عکاسی حرفه ای با عنوان continuous photography شناخته می شود و یکی از کاربردهای شاتر دوربین است.
(برای شناخت بهتر از ساختار و کارکردهای شاتر اینجا را کلیک کنید)

حالت brust mode یا عکاسی پشت سر هم به شما امکان میدهد چندین عکس با سرعت بالا در یک بازه زمانی کوتاه بگیرید. این به شما شانس بیشتری میدهد تا حداقل یک عکس از سوژه خود در موقعیت یا ژست عالی بگیرید.
روش فعال سازی brust mode
برای فعال کردن حالت پشت سر هم، برنامه دوربین را باز کنید و دکمه شاتر را فشار دهید و آن را به سمت چپ بکشید. دوربین به گرفتن عکسهای سریع ادامه میدهد تا زمانی که شاتر را رها کنید.

در آیفونهای XS و نسخههای قدیمیتر، به سادگی دکمه شاتر را نگه دارید (آن را به سمت چپ نکشید).

پس از عکاسی پشت سر هم، میتوانید بهترین تصاویر را برای نگهداری انتخاب کنید و بقیه را دور بریزید.
برای انتخاب بهترین عکسها، برنامه Photos را باز کنید. انفجار خود را پیدا کنید و برای باز کردن آن ضربه بزنید.
روی انتخاب در پایین صفحه ضربه بزنید. در میان عکسها حرکت کنید و روی عکسهایی که میخواهید نگه دارید ضربه بزنید. سپس روی Done ضربه بزنید و گزینه Keep Only Favorites را انتخاب کنید.
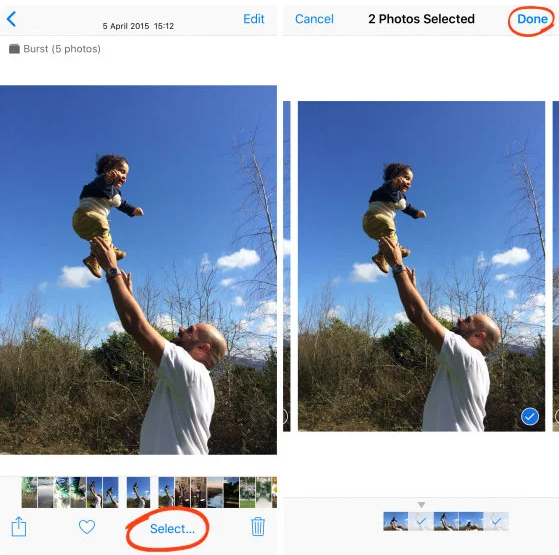
حالت پشت سر هم یک ابزار قدرتمند برای عکاسی اکشن یا سوژه های متحرک است. هر زمان که حرکت غیرقابل پیش بینی در صحنه وجود دارد از آن استفاده کنید.
برای عکاسی از کودکان و حیوانات عالی است. و برای عکاسی خیابانی یا عکاسی از مردم در حال راه رفتن، دویدن، پریدن یا دوچرخه سواری عالی است.
8-قابلیت عکاسی زنده و یا Live photo را در عکاسی با گوشی ایفون استفاده کنید.
Live Photos یک ویژگی شگفتانگیز در iPhone است که به شما امکان میدهد تصاویر خود را با یک فیلم کوتاه 3 ثانیهای زنده کنید. این می تواند یک راه عالی برای ثبت لحظات خاص و ایجاد تصاویری باشد که بیشتر از یک عکس معمولی زنده هستند.
عکاسی با حالت Live Photos
برای گرفتن عکس زنده، مطمئن شوید که نماد Live Photos در بالای صفحه دوربین شما روشن است. اگر نماد دارای یک خط باشد، خاموش است. برای روشن کردن آن، روی نماد ضربه بزنید.
سپس، به سادگی دکمه شاتر را فشار دهید تا عکس زنده خود را بگیرید. دوربین به طور خودکار 1.5 ثانیه قبل و بعد از گرفتن عکس فیلم می گیرد. بنابراین قبل و بعد از فشار دادن شاتر دوربین را برای چند ثانیه ثابت نگه دارید.

روش پخش Live Photos
برای پخش Live Photo خود، آن را در برنامه Photos باز کنید، سپس انگشت خود را روی صفحه نگه دارید.
چگونه جلوه های Live Photos را اعمال کنید
در برنامه Photos، میتوانید جلوههای مختلفی مانند Loop ، Bounce و Long Exposure را روی Live Photo خود اعمال کنید.
برای دسترسی به این افکتها، Live Photo خود را باز کنید و سپس به سمت بالا بکشید.
روی جلوههای زیر عکس خود بکشید و روی جلوهای که میخواهید استفاده کنید ضربه بزنید.

- Loop Live Photo شما را به یک حلقه ویدیوی پیوسته تبدیل می کند.
- Bounce باعث می شود Live Photo شما به سمت جلو و سپس برعکس پخش شود.
- نوردهی طولانی یک جلوه شاتر آهسته ایجاد می کند و هر حرکتی را که گرفته شده است تار می کند. این برای ایجاد یک جلوه صاف ابریشمی بر روی رودخانه ها و آبشارها عالی است.
چگونه Live Photo خود را به تصویر ثابت تبدیل کنید
اگر ترجیح می دهید عکس زنده خود را به تصویر ثابت تبدیل کنید، روی Edit در بالای عکس زنده ضربه بزنید.

روی نماد Live در پایین صفحه ضربه بزنید. سپس روی نماد زرد رنگ Live در بالای صفحه ضربه بزنید.
انیمیشن و صدا Live Photos اکنون خاموش است. اما میتوانید در هر زمان با ضربه زدن روی Live در بالای صفحه، آن را به یک عکس زنده تبدیل کنید.

ایده های برای استفاده از Live Photos
Live Photos را برای ثبت لحظات خاص و ایجاد تصاویری که بیشتر از یک عکس معمولی زنده هستند، استفاده کنید. در اینجا چند ایده آورده شده است:
- از Live Photos برای ثبت حرکت و صدا استفاده کنید. به عنوان مثال، می توانید از آن برای ثبت یک پرتاب توپ، یک کودک در حال بازی یا یک حیوان خانگی در حال دویدن استفاده کنید.
- از Live Photos برای ثبت لحظات خاص استفاده کنید. به عنوان مثال، می توانید از آن برای ثبت لحظه ای که یک نفر اولین قدم خود را برمی دارد، یک پیشنهاد عاشقانه یا یک تولد را ثبت کنید.
- از Live Photos برای ایجاد تصاویری استفاده کنید که بیشتر از یک عکس معمولی زنده هستند. به عنوان مثال، می توانید از آن برای ایجاد یک تصویر متحرک از یک منظره طبیعی یا یک شهر در حال حرکت استفاده کنید.
با کمی خلاقیت، می توانید از Live Photos برای ایجاد تصاویری استفاده کنید که واقعاً خاص هستند.
9- برای عکاسی بدون لرزش self timer یا تایمر دوربین گوشی ایفون را فعال کنید.
تایمر خودکار آیفون یک ابزار قدرتمند است که به شما امکان می دهد عکس هایی با خود در آن بگیرید. این یک راه عالی برای افزودن علاقه و خلاقیت به عکس های شماست.
برای استفاده از تایمر خودکار، ابتدا گوشی خود را روی سه پایه یا سطح جامد قرار دهید. سپس، برنامه دوربین را باز کنید و روی نماد تایمر در بالای صفحه ضربه بزنید.

در آیفون 11 و مدل های جدیدتر، می توانید بین تاخیر 3 یا 10 ثانیه انتخاب کنید. در آیفون XS و مدل های قدیمی تر، فقط می توانید تاخیر 3 ثانیه را انتخاب کنید.
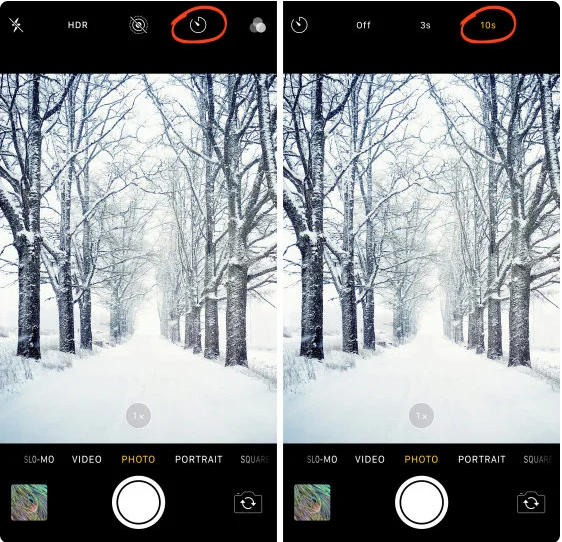
هنگامی که تاخیر مورد نظر خود را انتخاب کردید، روی دکمه شاتر ضربه بزنید. دوربین شروع به شمارش معکوس می کند.
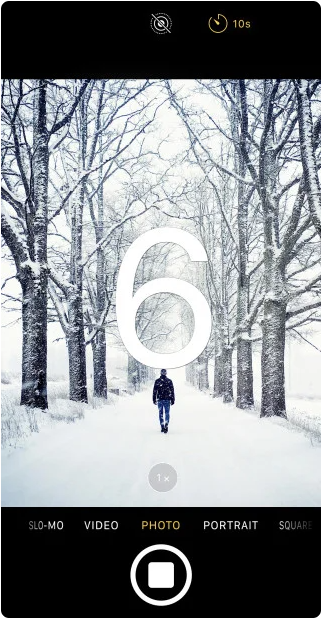
اکنون می توانید در موقعیت مقابل دوربین قرار بگیرید. هنگامی که شاتر روشن می شود، دوربین 10 عکس پشت سر هم می گیرد.
بعد از گرفتن عکس ها، می توانید بهترین عکس ها را از دنباله انتخاب کنید و بقیه را حذف کنید.
نکات مهم در زمان استفاده از تایمر خودکار آیفون:
- برای گرفتن عکس های گروهی، از تایمر 10 ثانیه ای استفاده کنید تا همه افراد فرصت داشته باشند در عکس قرار بگیرند.
- برای گرفتن عکس های سلفی، از سه پایه یا یک دوست کمک بگیرید تا گوشی شما را نگه دارد.
- برای ایجاد جلوه های خلاقانه، از تایمر خودکار برای گرفتن عکس های با نوردهی طولانی استفاده کنید.
با استفاده از تایمر خودکار آیفون، می توانید عکس هایی بگیرید که قبلاً غیرممکن بود. پس آن را امتحان کنید و ببینید چه چیزی می توانید ایجاد کنید!
10- فعال سازی خطوط راهنما یا Grid در دوربین عکاسی ایفون
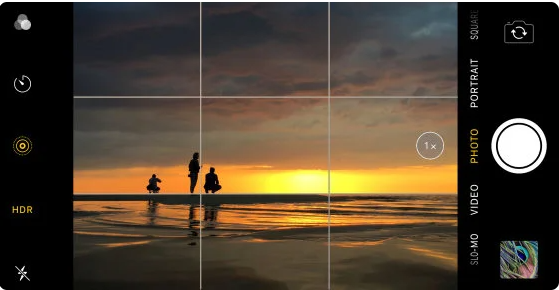
خطوط شبکه دوربین آیفون یک ابزار قدرتمند هستند که می توانند به شما کمک کنند تا ترکیب بندی های خیره کننده ای ایجاد کنید. خطوط شبکه به شما کمک می کنند تا عناصر اصلی صحنه را به طور موثرتری قرار دهید و چشم بیننده را به سمت سوژه اصلی هدایت کنید.
چند نکته برای استفاده از خطوط شبکه دوربین آیفون:
- از خطوط شبکه برای حفظ سطح افق در عکس های منظره استفاده کنید. افق را در امتداد یکی از خطوط شبکه قرار دهید تا مطمئن شوید که صاف است.
- از خطوط شبکه برای اطمینان از اینکه خطوط در عکس های معماری مستقیم یا همسطح هستند استفاده کنید. خطوط عمودی و افقی را در امتداد خطوط شبکه قرار دهید تا مطمئن شوید که مستقیم هستند.
- از خطوط شبکه برای استفاده از قانون کلاسیک یک سوم استفاده کنید. قاب را به سه بخش تقسیم کنید و عناصر اصلی صحنه را در نقاط تلاقی خطوط قرار دهید.
- از خطوط شبکه برای ایجاد عکس های کاملاً متقارن استفاده کنید. عناصر اصلی صحنه را در امتداد خطوط شبکه قرار دهید تا یک ترکیب بندی متقارن ایجاد کنید.
فعال سازی خطوط راهنما یا Grid در دوربین گوشی آیفون:
برای روشن کردن خطوط شبکه، برنامه تنظیمات را باز کنید و سپس دوربین را انتخاب کنید. مطمئن شوید که گزینه شبکه روشن است.
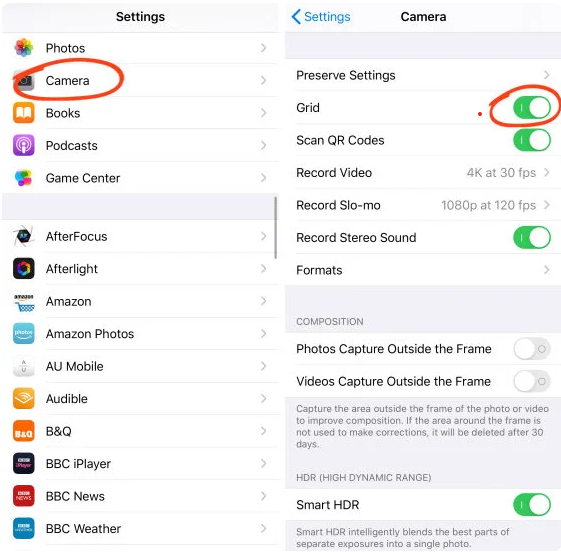
پس از روشن کردن خطوط شبکه، برنامه دوربین را باز کنید. دو خط افقی و دو خط عمودی را در منظره یاب خواهید دید.
از این خطوط برای کمک به قرار دادن عناصر اصلی در صحنه برای ترکیب بندی دلپذیر استفاده کنید. (برای آشنایی بیشتر با خطوط راهنما اینجا را کلیک کنید)

سوژه اصلی خود را روی یکی از خطوط شبکه عمودی (یا جایی که دو خط به هم می رسند) قرار دهید تا یک ترکیب بندی خارج از مرکز “قاعده یک سوم” ایجاد کنید.
یا افق را در امتداد خط شبکه بالا یا پایین تراز کنید. این اطمینان حاصل می کند که افق کاملاً صاف است.
و ترکیب شما دلپذیرتر از زمانی خواهد بود که افق را در وسط کادر قرار دهید.
بنابراین، شبکه دوربین را روشن کنید و شروع به استفاده از آن برای گرفتن عکس های شگفت انگیز آیفون کنید!
(انتشار این مطلب تنها با ذکر منبع www.Dlenz.ir و در فضای مجازی مجاز خواهد بود)
دیلنز پایگاه جامع خبر و آموزش عکاسی
جهت استفاده از آموزش های عکاسی سایت دیلنز کلیک کنید